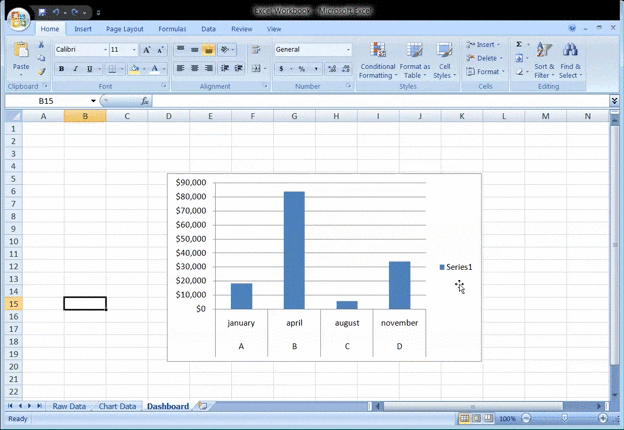داشبورد های مدیریتی نمایشی بصری از KPI ها، معیارهای کلیدی کسب و کار و سایر داده های پیچیده می باشند که به راحتی قابل درک هستند. با وجود اهمیت داده های خام و اعداد، آنها می توانند خسته کننده به نظر برسند، به همین دلیل باید آن ها را در قالبی کاربردی نمایش داد. داشبورد اکسل می تواند به عنوان ابزار شگفت انگیزی برای ردیابی KPIها، مقایسه نقاط داده و دریافت نماهای مبتنی بر داده باشد و به مدیریت در تصمیم گیری کمک کند. برای آشنایی و چگونگی پیاده سازی داشبورد مدیریتی در اکسل می توانید با ما در ادامه این مقاله از مجله کوشان تک همراه باشید.
مزایای ایجاد داشبورد مدیریتی در اکسل
- در یک نگاه، یک نمای کلی از شاخص های کلیدی عملکرد کسب و کارتان را به شما ارائه می دهد.
- حس مسئولیت پذیری را اضافه می کند، زیرا افراد و بخش های مختلف می توانند زمینه های بهبود و یا کاهش عملکرد را ببینند.
- قابلیت های تحلیلی قدرتمند و محاسبات پیچیده را ارائه می دهد.
- به شما کمک می کند تا تصمیمات بهتری برای کسب و کار خود بگیرید.
نکات مربوط به پیاده سازی داشبورد مدیریتی در اکسل
ایجاد داشبورد مدیریتی در اکسل یک فرآیند چند مرحله ای است و نکات کلیدی وجود دارد که باید قبل از ایجاد آن در نظر داشته باشید، تا مجبور به بررسی مجدد داشبورد، به دلیل برآورده نشدن اهداف مشتریان/ذینفعان نشوید.
در زیر برخی از سؤالاتی که قبل از شروع طراحی داشبورد مدیریتی در اکسل باید به آنها پاسخ داده باشید آورده شده است:
-
هدف داشبورد چیست؟
اولین کاری که باید به محض دریافت داده ها یا حتی قبل از آن انجام دهید، این است که داشبورد باید چه هدفی را دنبال کند. به عنوان مثال، اگر یک داشبورد برای ردیابی شاخص های کلیدی عملکرد مالی یک شرکت ایجاد می کنید، هدف شما این است که مقایسه دوره فعلی را با دوره های گذشته نشان دهید. به طور مشابه، اگر داشبوردی برای بخش منابع انسانی ایجاد می کنید تا آموزش کارکنان را ردیابی کند، هدف این است که نشان دهید چند کارمند آموزش دیده اند و چه تعداد باید برای رسیدن به هدف آموزش ببینند.
آیا این کار برای ردیابی KPI ها فقط یک بار است یا به طور منظم؟ آیا نیاز به ردیابی KPIها برای کل شرکت یا یک بخش دارد؟ پرسیدن سؤالات مناسب به شما کمک می کند تا بفهمید به چه داده هایی نیاز دارید و چگونه داشبورد مدیریتی را طراحی کنید.
-
منابع داده چیست؟
همیشه بدانید که داده ها از کجا و در چه قالبی وارد می شوند. در اینجا سؤالاتی وجود دارد که باید بپرسید: چه کسی مالک داده ها است؟ داده ها را در چه فرمتی دریافت خواهید کرد؟ هر چند وقت یکبار داده ها به روز می شوند؟
-
چه کسی از داشبورد اکسل استفاده خواهد کرد؟
یک مدیر احتمالاً فقط به بینش هایی که داشبورد شما ارائه می دهد علاقه مند است، با این حال، برخی از تحلیلگران داده در تیم او ممکن است نیاز به دید دقیق تری داشته باشند. بر اساس اینکه چه کسی از داشبورد شما استفاده می کند، باید داده ها و خروجی نهایی را ساختار دهید.
-
داشبورد مدیریتی در اکسل چقدر باید به روز شود؟
اگر قرار است داشبوردهای شما به صورت هفتگی یا ماهانه به روز شوند، بهتر است یک مدل plug-and-play ایجاد کرده، که در آن به سادگی داده ها را کپی-پیست می کنید و به طور خودکار به روز می شوند. اگر این تمرین فقط یک بار است، می توانید مقداری اتوماسیون را کنار بگذارید و آن را به صورت دستی انجام دهید.
-
مشتری/ذینفعان از چه نسخه آفیس استفاده می کنند؟
بهتر است فرض کنید که مشتری / سهامدار آخرین نسخه MS Office را ندارد. زیرا برخی از توابع مهم در نسخه های قدیمی کار نمی کند.
واردکردن داده ها در اکسل
هنگامی که ایده خوبی از آنچه که باید ایجاد کنید به دست آوردید، گام بعدی این است که داده ها را در اکسل وارد کنید. وقتی مشتری شما داده ها را در اکسل به شما می دهد، کار شما آسان است، اگر اینطور نیست، باید راهی کارآمد برای دریافت آن ها پیدا کنید. اگر فایلهای CSV یا فایلهای متنی به شما ارائه میشود، میتوانید به راحتی آنها را در اکسل تبدیل کنید. اگر به پایگاه داده ای دسترسی دارید که داده ها را ذخیره می کند، می توانید یک اتصال ایجاد کنید و آن را به طور غیر مستقیم به روز کنید. هنگامی که داده ها را در اختیار دارید، باید آنها را بررسی کرده و استاندارد سازید. در برخی موارد، ممکن است حتی نیاز به تغییر ساختار داده ها داشته باشید (مثلاً بگویید که باید یک جدول محوری ایجاد کنید). این مراحل به پروژه و نحوه نمایش داده های شما در اکسل بستگی دارد.
مراحل پیاده سازی داشبورد در اکسل
مرحله 1: داده های لازم را به اکسل وارد کنید.
اولین کاری که باید انجام دهید این است که داده ها را به اکسل بیاورید. اگر اطلاعات شما از قبل در اکسل وجود دارد، می توانید این مرحله را رد کنید. اگر اینطور نیست، باید به شما هشدار دهیم که وارد کردن داده ها به اکسل می تواند کمی مشکل باشد. با این حال، راه های متعددی برای انجام آن وجود دارد.
برای وارد کردن داده ها، می توانید:
- آن را کپی و پیست کنید.
- استفاده از API مانند Supermetrics یا Open Database Connectivity (ODBC)
- از Microsoft Power Query، یک افزونه اکسل استفاده کنید.
مناسب ترین راه در نهایت به نوع فایل داده شما بستگی دارد و ممکن است مجبور شوید بهترین راه ها را برای وارد کردن داده ها به اکسل جستجو کنید.
مرحله 2: ساماندهی داده ها
اکنون که دادههای شما در اکسل هستند، زمان آن است که آن ها را ساماندهی کنید.
یک اکسل باز کرده و سپس دو یا چند sheet به آن اضافه کنید. به عنوان مثال، سه sheet ایجاد کرده، اولی را «داده های خام»، دومی را « نمودار» و سومی را «داشبورد» نامگذاری کنید. این کار مقایسه داده های موجود در فایل اکسل را آسان می کند.
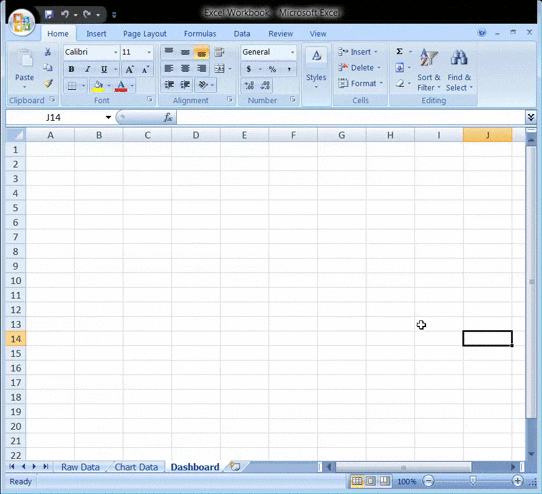
مرحله 3: داده های خام را به جدول اضافه کنید.
sheet داده خامی که در اکسل خود ایجاد کرده اید باید در قالب جدول اکسل باشد و هر نقطه داده در سلول ها ثبت شود. برخی از افراد این مرحله را «پاک کردن دادههای شما» مینامند، زیرا این مرحله برای تشخیص هرگونه اشتباه تایپی یا خطای ظاهری است. این را نادیده نگیرید، وگرنه بعداً نمی توانید از هیچ فرمول اکسل استفاده کنید.
مرحله 4: تجزیه و تحلیل داده ها
در حالی که این مرحله ممکن است خسته کننده به نظر برسد، اما به ایجاد یک داشبورد مناسب جهت پاسخ به نیازهای شما کمک می کند.
به همه دادههای خامی که جمعآوری کردهاید خوب نگاه کنید، آنها را بررسی کرده و مشخص کنید که میخواهید از چه چیزی در sheet داشبورد خود استفاده کنید. آن نقاط داده را به sheet نمودار خود اضافه کنید. به عنوان مثال، می خواهیم نمودار ما نام پروژه، ماه تکمیل و بودجه را برجسته کند. بنابراین ما این سه ستون داده اکسل را کپی کرده و در sheet نمودار قرار می دهیم.
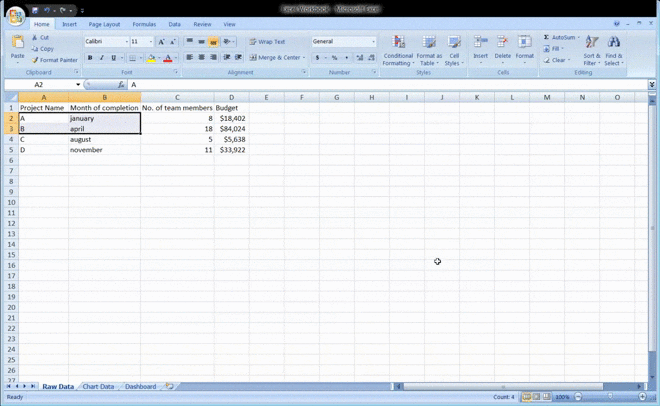
تجزیه و تحلیل داده ها به شما کمک می کند تا ابزارهای مختلفی را که ممکن است بخواهید در داشبورد خود به کار ببرید، درک کنید. برخی از گزینه ها عبارتند از:
نمودارها: برای تجسم داده ها
فرمول های اکسل: برای محاسبات پیچیده و فیلتر کردن
Conditional formatting: برای خودکار کردن پاسخ های صفحه گسترده به نقاط داده خاص
PivotTable: برای مرتب کردن، سازماندهی مجدد، شمارش، گروه بندی و جمع کردن داده ها در یک جدول
Power Pivot: برای ایجاد مدل های داده و کار با مجموعه داده های بزرگ
مرحله 5: تصاویر را تعیین کنید.
گام بعدی تعیین تصاویر و طراحی داشبورد است که به بهترین شکل داده های شما را نشان بدهد. شما باید عمدتاً به انواع نمودارهایی که اکسل به شما ارائه می دهد توجه کنید. در اینجا چند نکته در هنگام استفاده از نمودارها در داشبورد وجود دارد:
نمودار مناسب را انتخاب کنید: اکسل گزینه های نموداری زیادی را در اختیار شما قرار می دهد که باید از نمودار مناسب برای داشبورد استفاده کنید. برای مثال، اگر باید روند عملیاتی را نشان دهید، باید از نمودار خطی استفاده کنید، اما اگر میخواهید مقادیر واقعی را برجسته شود، نمودار میلهای/ستونی میتواند انتخاب مناسبی باشد. در حالی که بسیاری از کارشناسان توصیه می کنند از نمودار دایره ای استفاده نکنید، اما پیشنهاد می شود طبق صلاحدید خود استفاده کنید. چرا که اگر مخاطبان شما به دیدن نمودارهای دایره ای عادت دارند، می توانید از آنها نیز استفاده کنید.
از نمودارهای ترکیبی استفاده کنید: توصیه می شود از نمودارهای ترکیبی استفاده کنید، زیرا این نمودارها به کاربر امکان مقایسه مقادیر و بینش معنی دار را ارائه می دهند. برای مثال می توانید رقم فروش را به صورت نمودار ستونی و رشد را به صورت نمودار خطی نشان دهید.
استفاده از نمودارهای پویا: اگر می خواهید به کاربر اجازه انتخاب بدهید و می خواهید نمودار با آن به روز شود، از نمودارهای پویا استفاده کنید. نمودار پویا یک نمودار معمولی اکسل است که در آن با تغییر منبع داده، داده ها به طور خودکار به روز می شوند.
از Sparklines برای معنادارتر کردن دادههای خود استفاده کنید: اگر دادههای زیادی در داشبورد/گزارش خود دارید، میتوانید از Sparklines برای بصری کردن آن استفاده کنید. Sparkline یک نمودار کوچک است که در یک سلول قرار دارد و می تواند با استفاده از یک مجموعه داده ایجاد شود. این مورد زمانی مفید است که علاوه بر نشان دادن یک روند در طول زمان، در فضای داشبورد خود صرفه جویی کنید.
از رنگهای متضاد برای برجسته کردن دادهها استفاده کنید: این یک نکته کلی نمودار است که در آن باید دادهها را در نمودار برجسته کنید تا درک آن آسان باشد. به عنوان مثال، اگر دادههای فروش دارید، میتوانید سال با کمترین ارزش فروش را با رنگ قرمز مشخص کنید.
مرحله 6: داشبورد مدیریتی خود را در اکسل ایجاد کنید.
شما اکنون پس از تعیین هدف داشبورد و تمام داده های مورد نیاز خود، تنها کاری که باید انجام دهید ساخت داشبورد در اکسل است.
در ابتدا برای توضیح فرآیند ایجاد داشبورد در اکسل، از نمودار ستونی خوشهای استفاده کنید. یک نمودار ستونی خوشه ای شامل ستون های افقی و خوشه ای است که بیش از یک سری داده را نشان می دهد.
- با کلیک کردن روی sheet داشبورد که در اکسل خود ایجاد کرده اید، شروع کنید.
- سپس روی « Insert» > « Column» > «Clustered column chart » کلیک کنید.
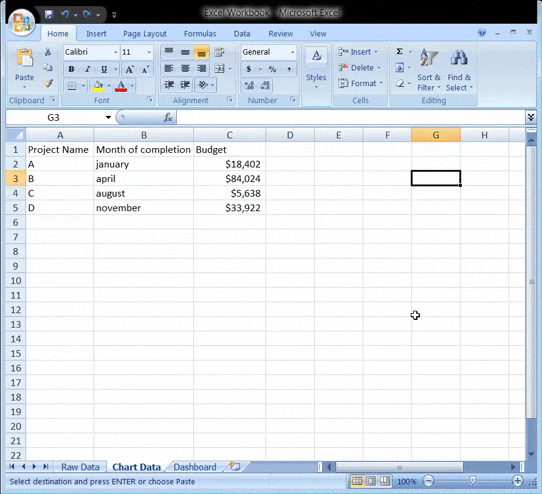
- کادر خالی را می بینید؟ این جایی است که داده های صفحه گسترده خود را تغذیه می کنید.
- فقط روی کادر خالی کلیک راست کرده و سپس بر روی “انتخاب داده ها” کلیک کنید.
- سپس، به صفحه «Chart Data» بروید و دادههایی را که میخواهید در داشبورد خود نمایش دهید انتخاب کنید.
- اطمینان حاصل کنید که هنگام انتخاب داده ها سرصفحه ستون ها را انتخاب نکنید.
- enter را بزنید و در نهایت داشبورد نمودار ستونی ایجاد کرده اید.
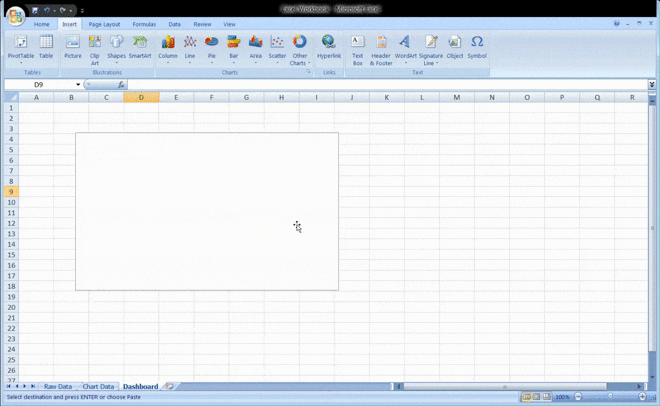
اگر متوجه شدید که محور افقی شما چیزی را که می خواهید نشان نمی دهد، می توانید آن را ویرایش کنید.
تنها کاری که باید انجام دهید این است: دوباره نمودار را انتخاب کنید > کلیک راست کنید > داده را انتخاب کنید. کادر گفتگوی انتخاب منبع داده ظاهر می شود. در اینجا، میتوانید روی «ویرایش» در « Horizontal (Category) Axis Labels » کلیک کرده و سپس دادههایی را که میخواهید در محور X نشان داده شوند، دوباره از sheet «دادههای نمودار» انتخاب کنید.
آیا می خواهید به نمودار خود عنوانی بدهید؟
نمودار را انتخاب کرده و سپس روی Design > chart layouts کلیک کنید. طرحی را انتخاب کنید که دارای کادر متنی عنوان نمودار باشد. برای تایپ عنوان جدید روی کادر متن کلیک کنید.
مرحله 7: داشبورد خود را سفارشی کنید.
می توانید رنگ ها، فونت ها، تایپوگرافی و طرح بندی نمودارهای خود را سفارشی کنید. علاوه بر این، اگر می خواهید یک داشبورد تعاملی بسازید، به سراغ نمودار پویا بروید.
میتوانید از ویژگیهای Excel مانند موارد زیر استفاده کنید:
- Macros: خودکار کردن اقدامات تکراری
- لیست های Drop-down: اجازه ورود سریع و محدود داده ها
- Slicers: امکان فیلتر داده ها بر روی یک Pivot Table
بایدها و نبایدهای پیاده سازی داشبورد مدیریتی در اکسل

بایدها و نبایدهای پیاده سازی داشبورد مدیریتی در اکسل
در اینجا برخی موارد وجود دارد که توصیه می شود هنگام ایجاد داشبورد در اکسل از آن اجتناب کنید. البته باز هم اینها بر اساس پروژه و ذینفعان شما متفاوت است، اما در بیشتر موارد معتبر هستند.
داشبورد خود را شلوغ نکنید: دارابودن منبع داده و انواع نمودار، به این معنی نیست که همه باید در داشبورد شما قرار بگیرند. به یاد داشته باشید که هدف داشبورد کمک به شناسایی یک مشکل یا کمک به تصمیم گیری است. بنابراین آن را مرتبط نگه دارید و هر چیزی را که به آن تعلق ندارد حذف کنید.
از فرمول های volatile استفاده نکنید: زیرا محاسبات را کند می کند.
داده های اضافی را در داشبورد خود نگه ندارید: اگر به همه ی داده ها نیاز ندارید، یک کپی از داشبورد ایجاد کنید و آن را به عنوان نسخه پشتیبان نگه دارید.
حال بیایید نگاهی به برخی از بهترین شیوه ها بیندازیم:
شماره گذاری نمودارها/بخش ها: داشبورد شما فقط مجموعه ای تصادفی از نمودارها و نقاط داده نیست. در عوض، این فرآیندی است که در آن یک مورد به دیگری منتهی می شود. شما باید مطمئن شوید که مخاطبان شما مراحل را به ترتیب درست دنبال میکنند، بنابراین بهتر است این مراحل را شمارهگذاری کنید. در حالی که ممکن است بتوانید هنگام ارائه آنها را راهنمایی کنید، زمانی که شخصی از داشبورد شما در مرحله بعدی استفاده می کند یا از آن پرینت می گیرد، کمک بزرگی است.
محدود کردن حرکت در ناحیه داشبورد: همه ردیفها/ستونها را پنهان کنید تا مطمئن شوید کاربر بهطور تصادفی از اهداف شما دور نمیشود.
ثابت کردن ردیفها/ستونهای مهم: زمانی که میخواهید برخی از ردیفها/ستونها همیشه در داشبورد قابل مشاهده باشند، از freeze panes استفاده کنید.
Make Shapes/Charts Stick: مطمئن شوید که اشکال/نمودارها یا کنترلهای تعاملی شما وقتی شخصی سلولها را پنهان یا تغییر اندازه میدهد، تغییر نمی کنند. همچنین میتوانید از ابزارExcel Camera برای گرفتن عکس فوری از نمودارها/جدولها و قرار دادن آن در داشبورد اکسل استفاده کنید. این تصاویر پویا هستند و با به روزرسانی نمودار/جدول، بهروزرسانی میشوند.
یک راهنمای کاربر ارائه دهید: اگر داشبورد پیچیده ای دارید، ایده خوبی است که یک sheet جداگانه ایجاد کنید و مراحل را برجسته کنید. این به افراد کمک میکند از داشبورد شما حتی زمانی که شما آنجا نیستید استفاده کنند.
صرفه جویی در فضا با نمودارهای ترکیبی: از نمودارهای ترکیبی (مانند نمودارهای bullet، نمودارهای thermometer و نمودارهای واقعی در مقابل هدف) برای صرفه جویی در فضای اکسل خود استفاده کنید.
از نمادها و قالببندی شرطی استفاده کنید: از نمادها (مانند فلشهای بالا/پایین یا علامت زدن/علامت متقاطع) و قالببندی شرطی برای افزودن لایهای از تجزیه و تحلیل به داشبورد خود استفاده کنید (اما زیادهروی هم نکنید).
شرکت کوشان تک؛ ارائه دهنده نرم افزار داشبورد مدیریتی برای سازمان ها
داشبورد مدیریتی شرکت کوشان تک با بهینه سازی داده ها از لحاظ کیفیت و سرعت انتقال آن ها، بستری برای سازمان ها فراهم کرده است تا به اهداف از پیش تعیین شده خود برسند. با تماس با ما و آشنایی بیشتر با شرایط اجرای کار و سایر قابلیت های داشبوردهای هوش تجاری، شاید شما به یکی از مشتریان ما تبدیل شوید و در راستای اهداف خود گام بردارید.
منابع: وب سایت clickup.com
وب سایت trumpexcel.com